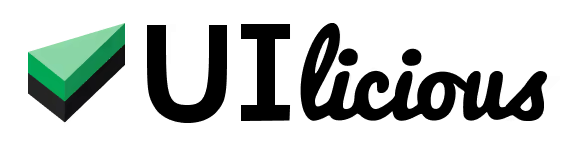Share Test Reports
Once you’ve tested your scripts, you may want to create and share your reports of previous test runs with your team. This section will cover creating and sharing detailed test reports with others.
There are three ways to share a report:
- Share a Link
- Share Embed
- Download the Test Report
View Previous Test Runs
First, click the Runs pane in the UIlicious Editor.
There are two ways to view all previous Test Runs: panel view or list view.
This guide will focus on using the panel view to view previous test runs and create our test report.

In the Runs pane, you are able to narrow down the list of tests available to you by selecting the Status, Test, Date Range, Browser, Resolution, and Trigger.

Triggers indicates if the Test Run was Manual (run by you in the Editor), Job (scheduled), or CLI (produced via the Command Line Interface).

Click the Test Run you would like to share. If you do not see the test, use the scroll to see further down.
Share Link or Embed Code
To share, click the Share button at the bottom right corner.

You can copy and send the link of a test to your team, so they can see the different stages of the test.

Or, you can share the embed by copying the Embed Code and pasting it to a web page or your ticketing software.
Download Test Report
To generate and download a detailed test report to share with others, click the Download button to reveal more options.
Then, click the desired format.
The following formats are supported: PDF, JPG, JSON, and CSV.