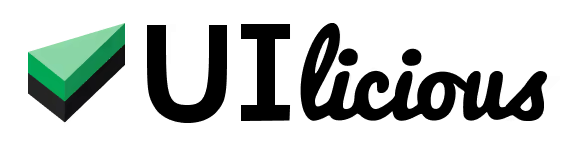Handling downloaded files
UIlicious provides methods that allow you to list downloaded files, validate the existence and the size of a downloaded file, and upload the downloaded files.
- Chrome
- Firefox
- Edge Chromium
Where do the files downloaded during the tests go?
During test execution, files downloaded by the browser will be temporarily saved to a virtual "Downloads" folder.
Listing downloaded files
I.wait command beforehand. You can list files that are downloaded using these two methods:
// returns a list of files, without logging to the test report
let downloadedFiles = UI.Downloads.files
or
// returns a list of files, and logs to the test report
let downloadedFiles = UI.Download.listFiles()
Note that using listFile() command doesn't only return the list of files, but also prints it to the test report. You can simply access the files property if you don't need the output to be logged in the test report.
The value of files property or using listFiles() is an array of objects containing metadata about the files in the "Downloads" folder, for example:
[
// file 1
{
// name of the file
"name": "file1.pdf",
// location of the file
"path": "//downloads/file1.pdf",
// date when the file is created in epoch seconds
"lastModified": 1678863067,
// size of the file in bytes
"size": 2142210
},
// file 2
{
"name": "file2.pdf",
"path": "//downloads/file2.pdf",
"last_modified": 1678863088,
"size": 3058254
}
]
As this is a standard Javascript array, you can access individual items by index, and you can loop through the array, using the .forEach function.
Accessing the most recently downloaded file
I.wait command beforehand. The UI.Downloads.files property and UI.Downloads.listFiles() command returns the list of files, sorted from oldest first, to newest last.
You can access the mostly recently downloaded file using the .last property.
// get the name of the most recently downloaded file
let mostRecentlyDownloadedFile = UI.Downloads.files.last.name
You can also access the oldest downloaded file using the .first property.
Validating if a file has been downloaded
You can use the UI.Downloads.hasFile command to validate if a file has been downloaded. The .hasFile command will wait up to 15 seconds to check for the existence of the file. You can change this threshold by changing the TEST.commandTimeout configuration.
Pass in the name of the file that you want to validate like this:
UI.Downloads.hasFile("fileA.pdf")
In the above example, the test will pass if “fileA.pdf” has been downloaded, and fail if the file is not found in the virtual “downloads” folder..
You can also use a regular expression if in case part of the file name is dynamically generated.
// this will pass for a file named "file-1678863088.pdf"
UI.Downloads.hasFile(/(file-)(.*)(\.pdf)/i)
The test will pass if a file with a name matching the regular expression is found in the virtual “downloads” folder.
The UI.Downloads.hasFile returns a boolean result depending on the presence of the file, so you can use it in a conditional flow, for example:
// Using the $ postfix, the hasFile$ command will not raise an error
// when the file is not found and simple return false
if(UI.Downloads.hasFile$("fileA.pdf")){
// if the file is downloaded, upload it to
// the "Supporting documents" file input field
I.upload("Supporting documents", "//downloads/fileA.pdf")
}
Validate if a downloaded file has a minimum size
I.wait command beforehand. You can read the size of the file from the file object’s size property. This could be useful for validating that server generated files are not empty.
Here’s an example that checks each downloaded file, and validates using the TEST.assert command that the file size are at least 1 byte.
UI.Downloads.files.forEach((file)=>{
// TEST.assert(condition, message)
TEST.assert(file.size > 1, "File must be at least 1 byte.")
})
Uploading a downloaded file
I.wait command beforehand. After a file has been downloaded, you can use the file in I.upload commands to upload the file.
To upload a file from the virtual “downloads” directory, add a //downloads/ prefix to the name of the file to upload, for example:
// this will upload "fileA.pdf" from the browser's "Downloads" folder
I.upload("Supporting documents", "//downloads/fileA.pdf")
Alternative, you can use the path of a file object, like this:
// upload the first file
I.upload("Supporting documents", UI.Downloads.files[0].path)
// upload the second file
I.upload("Photo", UI.Downloads.files[1].path)
// upload the most recently donwloaded file
I.upload("Certificate", UI.Downloads.files.last.path)
Downloading the files downloaded by the test
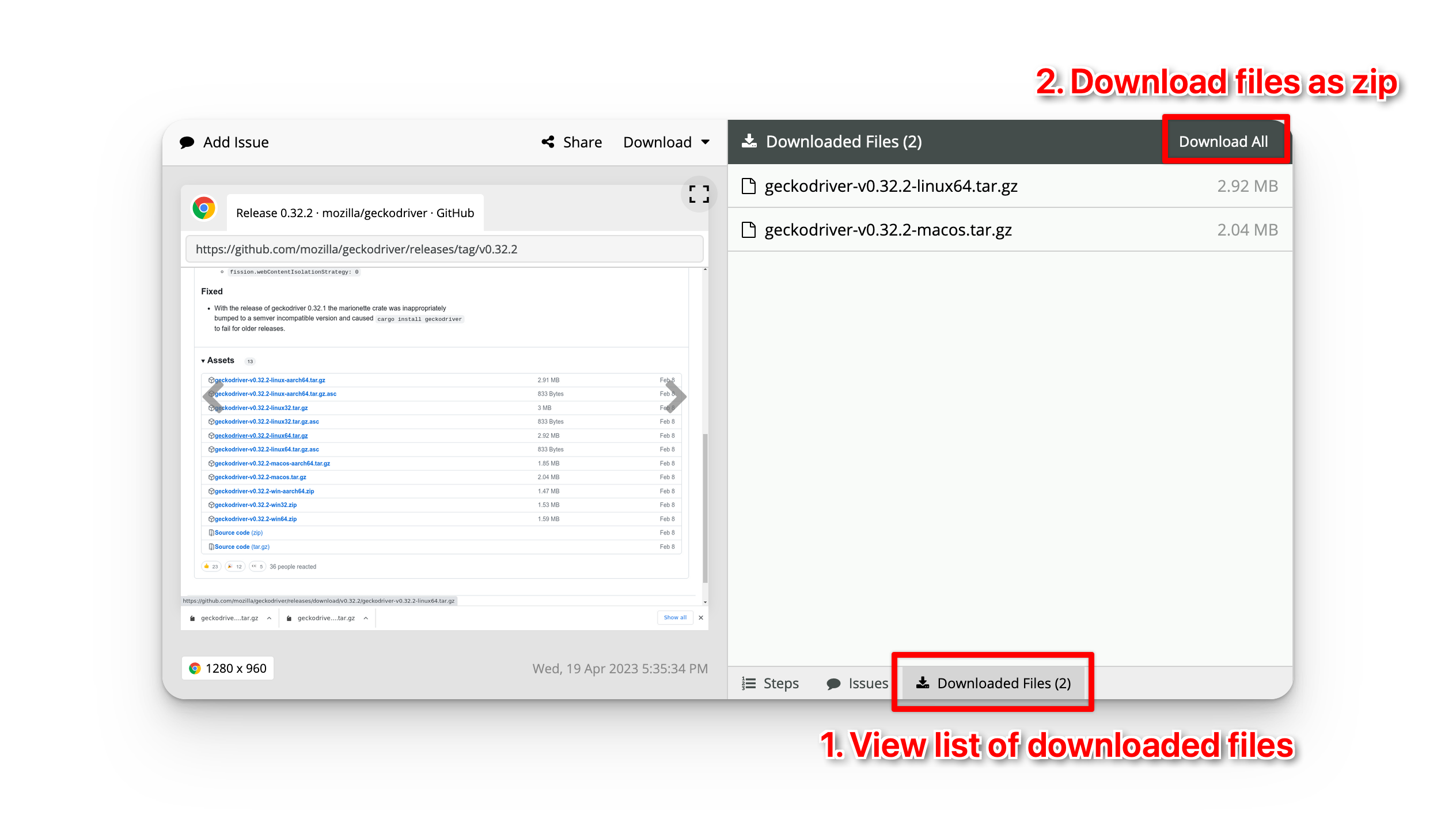
Click the 'Downloaded Files' tab in the test report to view the list of files downloaded during the test run.
Click the 'Download All' button to download the files as a zip to your computer.