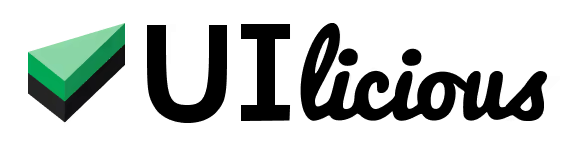Set up Slack Notifications
In this section, you will learn how to set up notifications on Slack.
This section will guide you through the steps of setting up and integrating Slack with UIlicious by using Incoming Webhooks. Incoming Webhooks are unique URLs that allow us to post our alerts from UIlicious into Slack.
- Prerequisites
- Setting up Slack Notifications in UIlicious
Once you have properly configured your webhook URL and added it to your Notification Settings, UIlicious can send test run alerts to your Slack channel.
Prerequisites
- Active Slack Account
- Know how to Schedule an Automated Job
Step 1: View the Notifications Section in UIlicious
To view the Notifications section, you can open the Monitoring tab in UIlicious studio.

In Monitoring, you can view your complete list of jobs.
Then, click on the Schedule New Job button.

Name your job.
Then, scroll down to the Notifications section.

Note: You can choose When to receive notifications, there are two options available:
Always or Error.

Next, click the toggle next to Notify by Webhook.
Then, open the dropdown menu next to Webhook.
****
****Confirm that Slack is already selected.

Step 2: Making a Webhook with Slack
Prior to creating a webhook, please pick a name and choose a workspace on Slack if you have not already.
Then, you will want to create a channel that will be dedicated to receiving UIlicious notifications.
First, click the Add channels button.

Then, click the Create a new channel. This channel will receive the UIlicious alerts.

Name the channel.

Then, click the Create button.

Once you have created your channel, you will need to add the Incoming Webhooks app by Slack.
Click the More section.

Then, click Apps.

Type Incoming Webhooks into the search bar.

Click the Add button under the Incoming Webhooks app. This will navigate you to a new page.

Next, click the green Add to Slack button.

Now, scroll down to the Post to Channel section. Choose the channel that you would like to receive UIlicious notifications.

Click the green Add Incoming Webhooks integration.

Next to Webhook URL, copy the provided URL. This URL will be used in UIlicious.

Step 3: Add the Webhook URL to Your UIlicious Notification Settings
Head back to UIlicious and scroll down to the Notifications section.
Next to Webhook URL, paste in the URL that you copied earlier.

Then, select the blue Schedule button.

UIlicious Notification in Slack Example